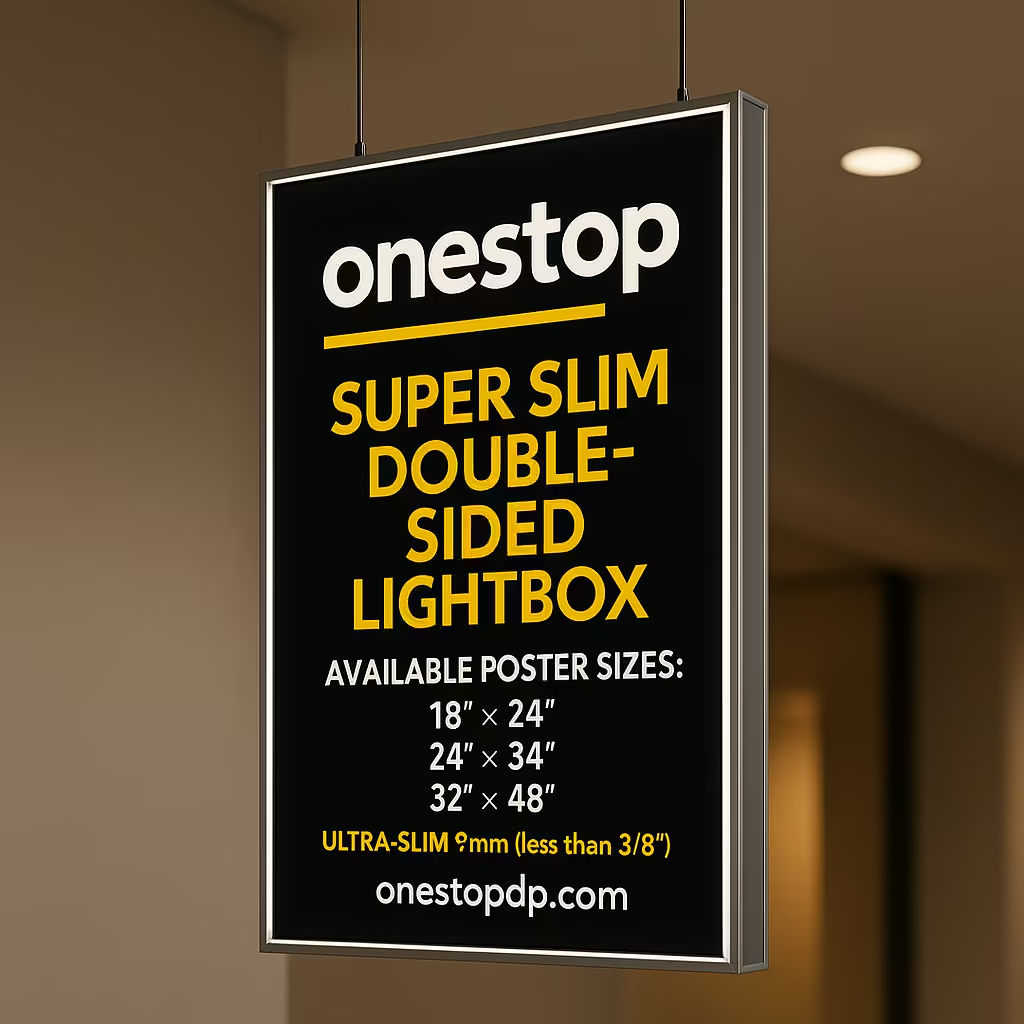DIGITAL LASER CUTTING
Make your designs a cut above the rest!
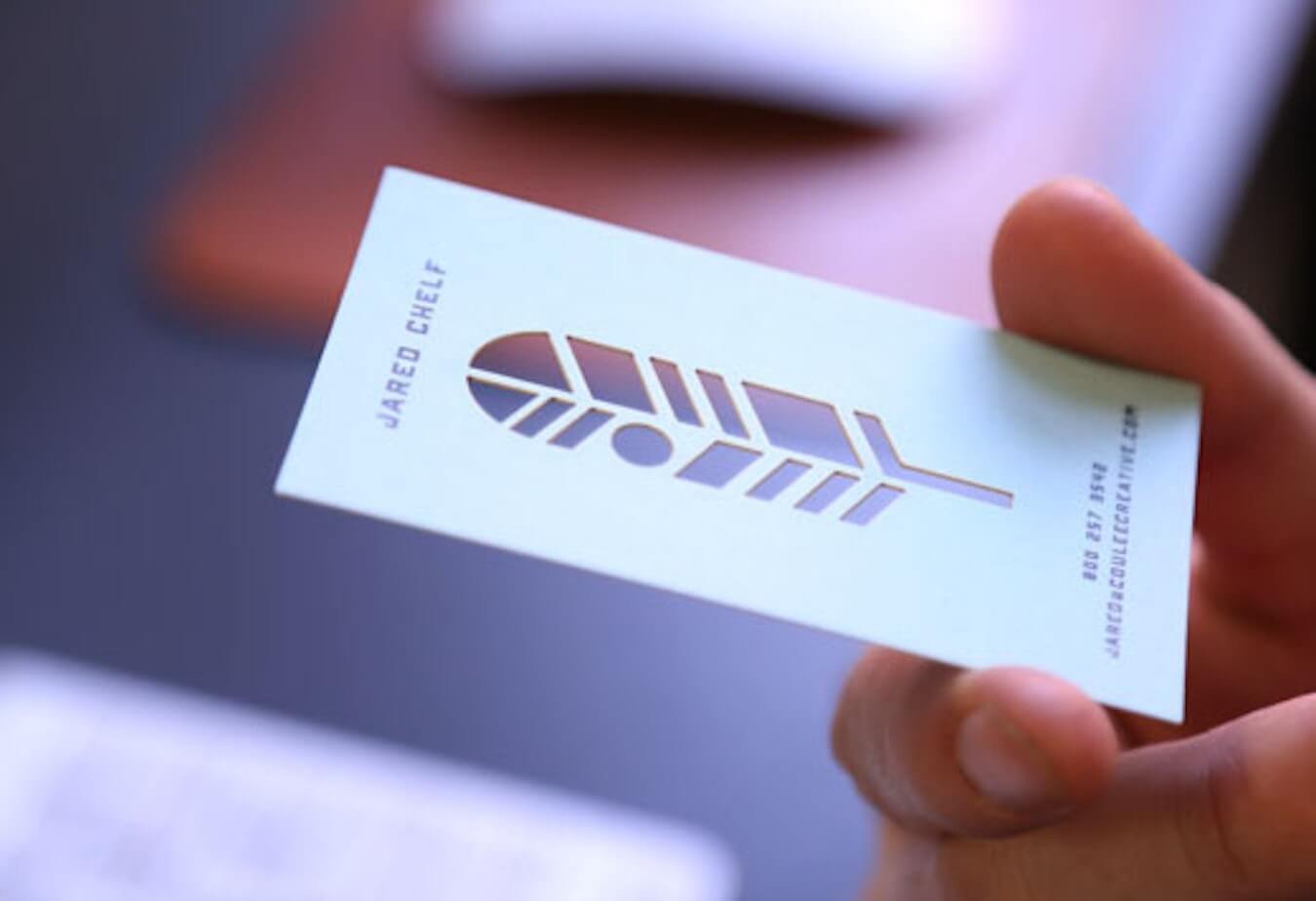
Great design shows through
CUSTOM
You create it, we can cut it.
PRECISE
Clean perfect cuts.
VERSATILE
Die cut, kiss cut, etch and perforate.
PERSONAL
Cut individual names and shapes.
Onestopdp makes it possible
EXCLUSIVE
We’re the first to make short-run die cutting possible with MotionCutter® technology.
AFFORDABLE
No traditional die charges.
SIMPLE
Just add another layer to your design file.
OPTIONS
Use on so many different products

Add digital laser die cutting to any of these products
Rated 0 out of 5
Indoor Signs
Super Slim Wall Lightbox
Ultra-thin 9 mm wall-mounted LED lightbox with tempered glass face and even 6500K edge-lighting for photo-true color. Available in 18×24, 24×34, and 32×48 posters with quick front-load swaps and clean,...
Rated 0 out of 5
Indoor Signs
Super Slim Double Sided Lightbox
Elevate window displays with a super-slim 9 mm double-sided LED lightbox—tempered glass panels, even 6500K edge-lighting, and a clean anodized hanging cable system. Available in 18×24, 24×34, and 32×48 posters....
Rated 0 out of 5
Indoor Signs
Super Slim Display Stand Lightbox
Premium freestanding lightbox with tempered glass front and aluminum luxe stand—an ultra-slim 9 mm (less than ⅜″) LED edge-lit panel that makes 18″×24″ graphics glow evenly. Tool-free poster swaps, low-glare...
Rated 0 out of 5
Indoor Signs
Tabletop/ Desktop LED Lightbox Double sided
Sleek double-sided tabletop/desktop LED lightbox with tempered glass faces and edge-lit 6500K illumination for even, photo-true color. Displays 9″×12″ backlit inserts; quick front-load swaps, tidy cable, and a stable base...